本文挡介绍了
测试工具Logiscope
的使用方法,包括以下内容:
1
安装、配置
Logiscope。
2 Logiscop
三大功能
Audit
、
RuleChecker
、
TestChecker
的使用。
3
其它相关问题
。
Logiscope 有三项独立的功能,以3个独立的工具的形式出现,即Audit、RuleChecker、TestChecker,它们之间在功能上没有什么联系,彼此较为独立。在“Logiscope 的使用”这一部分,我会首先介绍一下如何安装、配置Logiscope,然后分三部分,分别就Audit、RuleChecker、TestChecker 三个工具做详细的介绍。
有一点需要说明的是,Logiscope可以检测多种语言实现的代码,但在本文中,我只以C++语言为例。其它语言的操作过程基本类似。
好了,下面就开始吧!
首先需要将Logiscope
的
license
服务安装在一台机器上,我安装的机器名为
test-server。此时,
要在自己的机器上使用
Logiscope
,按以下的步骤操作:
1、
在你的机器上安装好
Logiscope
。安装过程中没有什么特殊的要求,只需按照安装程序的提示,一步步的操作即可。
确保安装过程正确无误,并保证你的机器可以和提供
Logiscope的license服务的机器
联网后,进行下面的操作。
2、
在你的计算机上,用鼠标右键单击“我的电脑”图标,选择“属性”菜单项。
在弹出的对话框中选中“高级”标签页,如图所示:
图
2-1
系统特性
3、
单击“环境变量”按钮,在弹出的对话框中,选中“系统变量”列表框中的“
LM_LICENSE_FILE
”这一项。单击“编辑”按钮,如图所示:
图
2-2
环境变量
4、
此时会弹出新的对话框。在该对话框的“变量值”编辑框中,添入
Logiscope为你提供的license号
,以此来取代原来的值,如图所示:
图
2-3
编辑环境变量
5、
依次点击“确定”按钮,退出各个对话框。
OK,现在
Logiscope
可以在你的机器上正常运行了。
下面,我们
就开始介绍Audit、RuleChecker、TestChecker这三项功能的使用。首先是Audit。
“
Audit
”——审查、检查的意思,
Audit
的功能与它的名字也很吻合,它用于审查代码的质量。
使用
Audit
来审查代码的质量分为两个步骤:首先是建立被测程序的
Audit
项目,然后是分析
Audit
给出的质量审查结果。下面对这两个步骤分别进行介绍。
生成被测程序的
Audit
项目有两种方法。
2.1.1.1
在
Logiscope studio中
建立Audit项目
一种方法是:在Logiscope的集成环境Logiscope studio中,建立
被测程序的
Audit
项目,
这是推荐的方法。步骤如下:
1、在开始菜单中,启动“Logiscope studio”,进入Logiscope studio环境。Logiscope studio启动后,如下图所示:
图
2-4
Logiscope studio环境
2、点击[File|New]菜单项,弹出如下图所示的对话框:

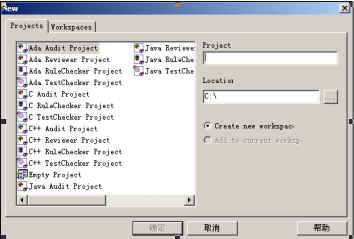
图
2-5
新建项目
在对话框中,选中“Project”标签页,在列表框中我们选择“C++ Audit Project”这一项,然后在“Project”编辑框中添入你要建立的这个Audit项目的名字(可以取任何你喜欢的名字),再在“Locatior”编辑框中,选择一个存放将要生成的Audit项目的文件目录。最后点击“确定”按钮。
3、此时会弹出如下图所示的对话框:
 图
2-6
新建项目向导
图
2-6
新建项目向导
在对话框的“Application root” 编辑框中,添入你所要检测的源程序文件所在文件夹的路径,其它均采用默认设置,然后点击“下一步”按钮。
4、弹出如下图所示的对话框:

图
2-7
新建项目向导
在该对话框中,使
“
Choose a parser
”组合框保持“
MFC
”默认选项,在“
Choose a quality
”
编辑框中,添入我们所设计的质量模型文件的存放路径(Logiscope默认选择的是
Logiscope
HOME
\Logiscope\Ref\Logiscope.ref下的这个质量模型文件),
Logiscope
要依照该文件对被审查的代码进行检测
。
在“
Choose a Logiscope
”
编辑框中为生成的Logiscope中间结果文件选择一个存放路径,一般使用当前提供的默认路径即可,最后点击“下一步”按钮。
5、弹出如下图所示的对话框:
 图
2-8
新建项目向导
图
2-8
新建项目向导
这个对话框,
是在向你汇报将要生成的
Audit项目
的相关情况,没有什么需要编辑、设置的地方。
点击“完成”按钮。至此,生成了一个Audit项目,显示窗口如下:
 图
2-9
新建项目结束
图
2-9
新建项目结束
在该窗口中,选择
[ Project | Build ]
菜单项,
Audit开始对被测代码进行检测。
Build
执行结束后,代码质量的检测结果也就产生了,进行保存。
2
.
2
.
1
.
2
在Visual Studio
中
建立Audit项目
除了上面这个建立被测代码Audit项目的方法外,你也可以在VC6.0的集成环境中建立被测程序的Audit项目(但有时会发生
出错,所以,建议你还是在
Logiscope studio
中建立
被测程序的Audit项目)。
在VC6.0的环境中建立Audit项目的步骤如下:
启动
VC6 .0
,打开你要检测的项目,选择
[ Tools | Build Quality Results ]
菜单项,
Build
结束后,选择
[ Tools | Viewer ]
菜单项,此时,
Logiscope被启动, Audit对代码
质量
的检
测结果会显示在你的面前。
注意:只有你已经将Logiscope的功能集成到VC6.0的开发环境中去,才可以使用这个方法。将Logiscope功能集成到VC6.0开发环境中的方法为:Logiscope安装成功后,点击开始菜单,启动“程序 | Telelogic Tau Logiscope | Utilities | Visual Integration”,在弹出的对话框中点击“Install”按钮即可。
前面已经讲述了建立被测程序
Audit项目
的方法,既然检测结果已经得到了,我们现在就说一下如何查看、分析
Audit对
被测程序的这些检测结果。
选择
[ Browse | Quality | Factor Level ]
菜单项,
Logisciop
会显示
Audit对
所检测源程序质量水平的评价结果,评价结果包括系统的质量、类的质量、函数的质量。
如下图所示:
 图
2-10
质量水平
图
2-10
质量水平
选择
[Browse | Quality | Criteria Level ]
菜单项,
Logisciop
会显示
Audit对
所测源程序的各项质量标准的检测结果,具体包括:系统的质量标准、类的质量标准、函数的质量标准。
如下图所示:
 图
2-11
质量标准
图
2-11
质量标准
选择
[ Browse | Quality | Quality Report ]
菜单项,可生成网页风格的系统质量评价报告。
如下图所示:
 图
2-12
质量评价报告
图
2-12
质量评价报告
以上这些是
Audit对被测试代码
在质量因素级、质量标准级上的检测信息,关于系统、类、函数在质量度量级上的检测信息,需要选择
[ Project | Start Viewer ]
菜单项,通过启动“
Logiscope
Viewer
”来进行查看。我们现在就启动“
Logiscope
Viewer
”来看一下。
Logiscope
Viewer
被启动后,界面如下所示:
 图
2-13 Viewer
图
2-13 Viewer
Viewer
中的列表控件中,显示了系统中的全部函数。选中某个函数后,通过点击下面这个工具条上的按钮,可以查看
Audit
为我们提供的对函数的各种分析信息。工具条及工具条上各个按钮的功能如下:
 图
2-14
函数分析信息工具条
图
2-14
函数分析信息工具条
点击工具条上的相应按钮,会分别显示如下的信息:
点击函数流程图按钮,会显示函数的流程图:
 图
2-15
函数流程图
图
2-15
函数流程图
此时,选择
[ Options | Full Reduction ]
或
[ Options | Step-by-Step Reduction ]
菜单项,可对流程图进行结构化的转换,选择
[ Options | Initial ]
还原。
点击函数度量元按钮,会显示函数的度量元检测结果:
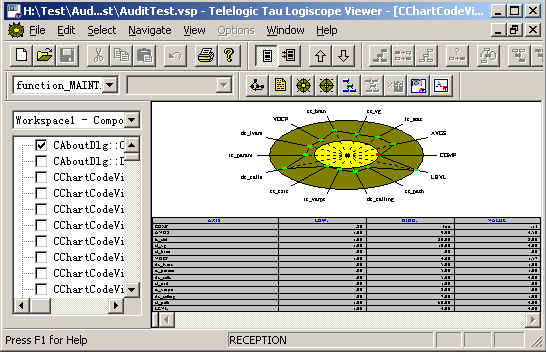 图
2-16
函数度量元
图
2-16
函数度量元
点击函数质量标准按钮,会显示函数质量标准的检测结果:
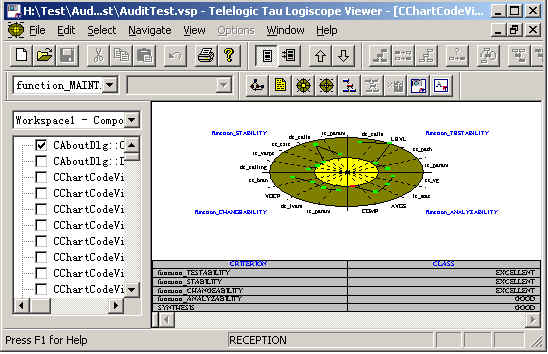
图
2-17
函数质量标准
点击函数调用关系按钮,会显示函数之间的调用关系的检测结果:
 图
2-18
函数调用关系
图
2-18
函数调用关系
点击系统度量元按钮,会显示系统度量元的检测结果:
 图
2-19
系统度量元
图
2-19
系统度量元
以上显示了函数域、系统域的情况,我们还可以查看各个类的情况。在
Viewer
中
点击[File | New ]菜单项,在弹出的对话框中选中“Class Workspace”, 如下图所示,点击确定按钮。
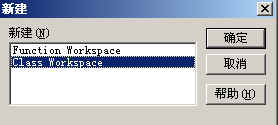 图
2-20
新建Class Workspace
图
2-20
新建Class Workspace
这时,界面显示如下:
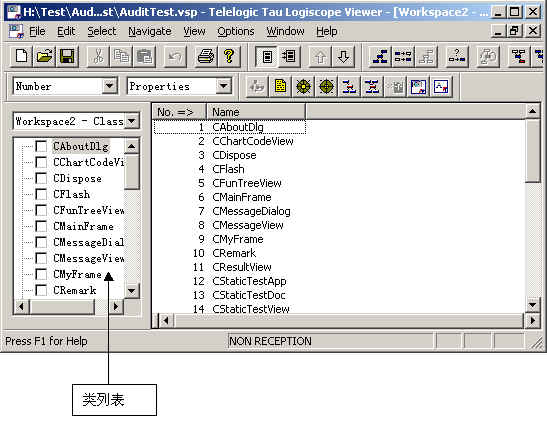 图
2-21
Class Workspace
图
2-21
Class Workspace
窗口的列表框中列出了系统中所有的类。选中某个类后,点击下面这个工具条上的按钮,可以查看关于该类的各种分析信息。工具条及各个按钮的功能如下:
 图
2-22
Class Workspace
工具条
图
2-22
Class Workspace
工具条
点击工具条上的各个按钮,会分别显示如下的信息:
点击类度量元按钮,会显示类度量元的检测结果:
 图
2-23
类度量元
图
2-23
类度量元
点击类质量准则按钮,会显示类质量准则的检测结果:
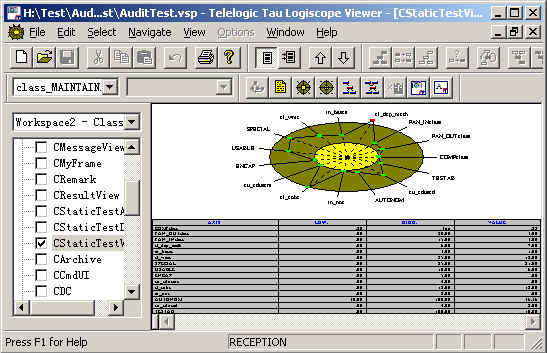 图
2-24
类质量准则
图
2-24
类质量准则
点击类派生关系按钮,会显示父类、子类之间的派生关系:
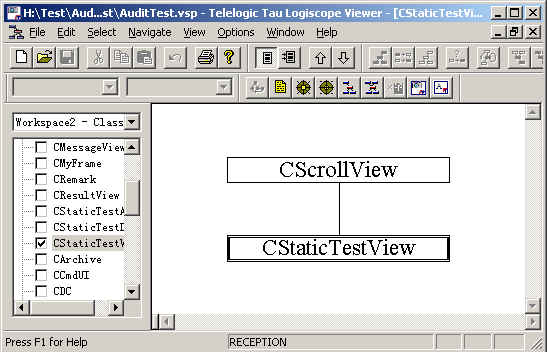 图
2-25
类派生关系
图
2-25
类派生关系
点击类使用关系按钮,会显示类与类之间的使用关系:
 图
2-26
类使用关系
图
2-26
类使用关系
好了,到这里,关于
Audit
的内容基本介绍完了。
如果你没有学习过软件质量模型方面的知识,可能会对上面所说到的软件质量因素、软件质量标准、软件质量度量元等这些概念比较陌生,那么你应该找一本软件工程方面的书,仔细的看一下软件质量模型这一部分的内容。
你除了需要了解软件质量保证的相关知识外,也应该对
Logiscope
的测试机理有一定的了解,关于这部分内容,你可以参见我写的另2篇文章——《
Logiscope
测试机理》、《Logiscope-
Audit
质量因素、质量标准》。
最后,你也应该了解
Audit
为我们提供的各个软件质量度量元的具体含义,关于这部分内容,你可以参见我写的《
Logiscope-Audit
函数度量元》、《
Logiscope-Audit
类度量元》、《
Logiscope-Audit
系统度量元》这3篇文章。
这些内容你都掌握之后,就应该多进行实际的操作。
怎么样?
Audit
就到这了,如果你准备好了,下面我们就开始
学习RuleChecker。
RuleChecker
是
Logiscope的另一个功能,它是一个静态、白盒性质的测试工具,用来检查代码书写规范性
。
使用
RuleChecker
来
检查代码的规范性
分为两个步骤:首先是建立被
检
测代码的
RuleChecker
项目,然后是分析
RuleChecker
给出的
代码书写规范性检测
结果,得出报告。下面对这两个步骤分别进行介绍。
介绍两种建立
RuleChecker
项目的方法。
2.3.1.1 在Logiscope studio中
建立RuleChecker项目
建立步骤:
1、启动Logiscope studio,进入Logiscope studio的环境后,点击[ File | New ]菜单命令。
2、 弹出对话框,如下图所示:
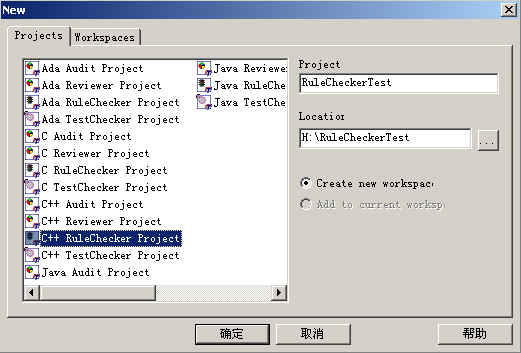
图
2-27
新建
RuleChecker
项目
选中“Project”标签页后,在列表框中我们选择“C++ RuleChecker Project”这一项,然后在“Project”编辑框中添入你要建立的这个RuleChecker 项目的名字(你可以取任何你喜欢的名字),再为“Locatior”编辑框选一个存放将要生成的RuleChecker 项目的文件目录。最后点击“确定”按钮。
3、弹出对话框,如下图所示:
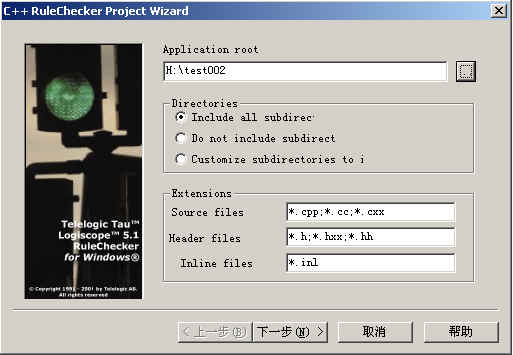 图
2-28
新建
RuleChecker
项目向导
图
2-28
新建
RuleChecker
项目向导
在“Application root” 编辑框中添入你所要检测的源程序文件的存放路径。然后点击“下一步”按钮。
4、弹出对话框,如下图所示:

图
2-29
新建
RuleChecker
项目向导
使“
Choose a parser
”组合框保持默认选项,在“
Choose a Configuration file
”
编辑框中添入我们所设计的规则集文件(如果不设置,则
Logiscope为我们默认选中TestChecker提供的规则集文件,该文件的路径在“LogiscopeHOME
\Logiscope\data\audit_c++\RuleChecker.cfg”),
其它均采用
默认值即可。点击“下一步”按钮。
5、弹出对话框,如下图所示:
 图
2-30
新建
RuleChecker
项目向导
图
2-30
新建
RuleChecker
项目向导
这是在向你汇报将要生成的
RuleChecker项目
的一些情况,
点击“完成”按钮,生成一个RuleChecker项目,显示如下:
 图
2-31
RuleChecker界面
图
2-31
RuleChecker界面
选择
[ Project | Build ]
菜单命令,
RuleChecker开始扫描程序代码。
Build
执行成功之后,检测结果也就产生了。
2.3.1.2 在Visual Studio中
建立RuleChecker项目
除了上面的方法外,你也可以在VC6.0的环境中建立RuleChecker项目,但比在Logiscope studio中多一些限制
(我建议你还是在
Logiscope studio
中建立
被测程序的RuleChecker项目)。
在VC6.0的环境中建立RuleChecker项目的步骤如下:
启动
VC
6.0
,打开你要检测的程序的
.dsw
文件,选择
[Tools | Check Rules ]
菜单命令,
RuleChecker开始扫描程序代码,检测代码的书写规范性。
操作执行成功之后,选择
[ Tools | viewer ]
菜单命令,
Logiscope被启动,检测结果会显示在你的面前。
注意:只有你已经将Logiscope的功能集成到VC6.0的开发环境中去,才可以使用这个方法。将Logiscope功能集成到VC6.0开发环境中的方法为:Logiscope安装成功后,点击开始菜单,启动“程序 | Telelogic Tau Logiscope | Utilities | Visual Integration”,在弹出的对话框中点击“Install”按钮即可。
上面介绍了如何建立被检测代码的
RuleChecker
项目,并生成检测结果。检测结果有了,现在说一下如何查看检测结果。
选择
[ Browse | Rule | Rule Violations ]
菜单命令,
RuleChecker会在树状视图中列出代码中所有违反编码规范的地方,如下图所示:
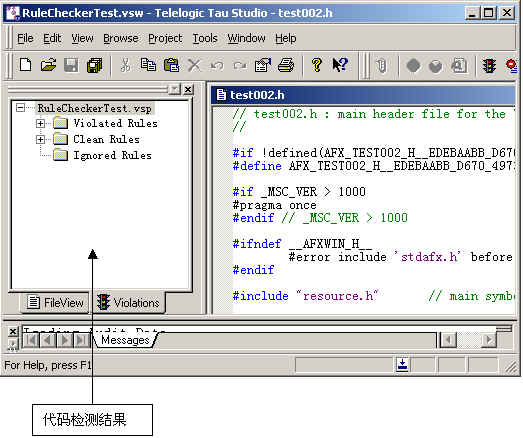 图
2-32
RuleChecker界面
图
2-32
RuleChecker界面
在树状视图中共有三个文件夹——Violated Rules文件夹、Clean Rules文件夹、Ignored Rules文件夹。其中,Violated Rules文件夹罗列出了代码未遵守的编码规范;Clean Rules文件夹罗列出了代码遵守的编码规范;Ignored Rules文件夹罗列出了在本次检测中忽略的编码规范。各文件夹展开后,如下图所示:
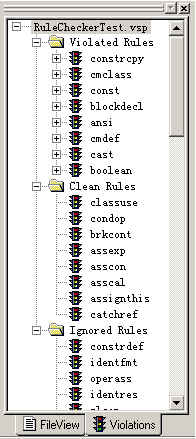 图
2-33
树状视图
图
2-33
树状视图
我们主要看的就是Violated Rules这个文件夹中的内容。展开Violated Rules文件夹后,显示了在代码中未遵守的各项编码规范,每个规范都以一个交通灯的图标显示。用鼠标双击这个图标,RuleChecker会显示对这条编码规范的解释,如下图所示:
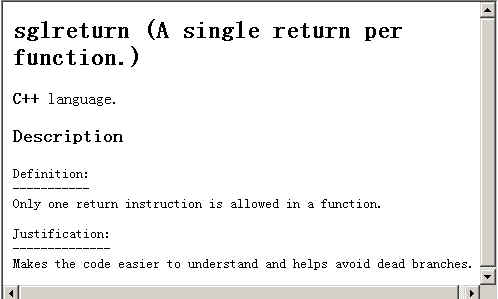 图
2-34
编码规范解释
图
2-34
编码规范解释
用鼠标单击图标将其展开,会列出违反该项编码规范的源文件的文件名,再向下展开,会显示在该文件中违反该编码规范的代码的行号,如下图所示:
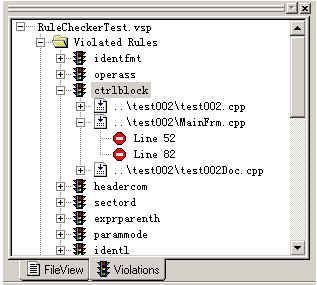 图
2-35
违反编码规范的位置
图
2-35
违反编码规范的位置
用鼠标双击这个行号,RuleChecker会显示源文件,并将光标定位到违反该规范的代码行处,如下图所示:
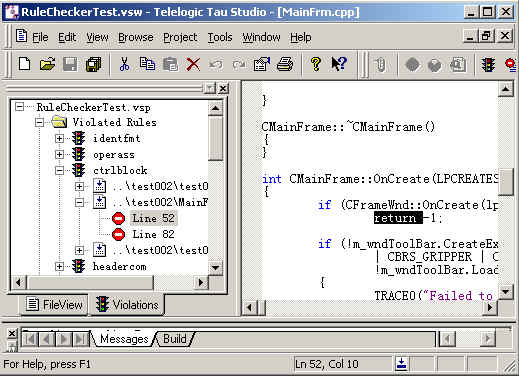 图
2-36
定位
违反编码规范的代码
图
2-36
定位
违反编码规范的代码
对RuleChecker检测信息的查看,基本就是这些。还有值得说一下的是,我们可以人工的开启、关闭某些编码规范。方法是:点击[Prtoject | Settings...]菜单命令,启动如下的一个对话框:
 图
2-37
开启、关闭某些编码规范
图
2-37
开启、关闭某些编码规范
注意到对话框最下面的那个列表框了吗?列表框中列出了RuleChecker提供的所有编码规范,当其前面的复选框是选中状态时,则该规范在 RuleChecker检测过程中生效,当其前面的复选框是未选中状态时,则该规范在RuleChecker检测过程中不生效。你可以根据具体情况,使某些前面生效,或不生效。设置完成后,点击“确定”按钮,保存设置。然后选择[ Project | Build ]菜单命令,重新让RuleChecker扫描代码。Build结束后,与你设置相符的检测结果产生,查看的方法和前面是一样的。
点击
[ Browse | Rule | Rule Violations Report ]
菜单命令
,会
生成RuleChecker的检测报告。如下图所示:
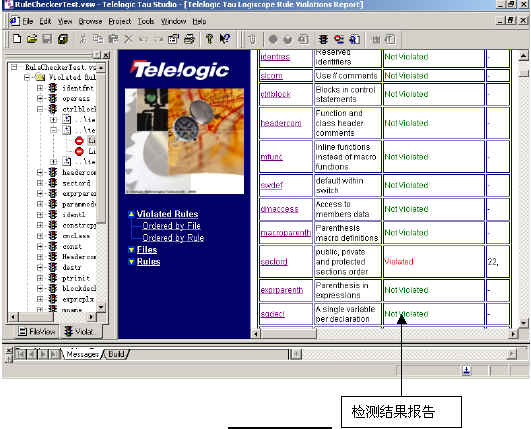 图
2-38
检测报告
图
2-38
检测报告
报告是以网页的形式提供的,查看起来很方便。报告分两部分。第一部分分别以源文件为单位和以编码规范为单位,将检测结果以表格的形式显示了出来。第二部分,给出了所有编码规范的解释说明。
RuleChecker 的使用介绍到这里就结束了,这个工具并不难,掌握起来还是比较简单的,我们主要付出精力的地方,就是对RuleChecker提供的规则集中各条规则的制定,如果你想了解这方面的内容,可以查看我写的另1篇文章《RuleChecker编码规范全文》。
TestChecker是一个白盒、动态测试工具,用于统计
被测试程序的测试覆盖率。
TestChecker重点
统计的覆盖率是边覆盖率,也叫判定到判定的覆盖。
使用
TestChecker统计
被测试程序的测试覆盖率分为两个步骤:
首先是建立被测程序的
TestChecker
项目;
然后,在
TestChecker环境中运行被测程序,执行测试用例,TestChecker会给出执行测试用例后的覆盖率。
下面对这两个步骤分别进行介绍。
要建立一个
TestChecker
项目,需要在两方面进行操作,一个是在
Visual Studio
环境中,一个是在
Logiscope Studio
环境中。下面介绍建立一个
TestChecker
项目的步骤。
2.4.1.1 在VC6.0中进行设置
1
)用
VC6.0
打开你要测试项目的
.dsp
或
.dsw
文件。
2
)
VC6.0
启动后,选择
[ Build | Configurations ]
菜单命令。
3
)点击“
Add
”按钮,在项目中添加一个名为“
Logiscope
”的文件夹。如图所示:
 图
2-39
添加文件夹对话框
图
2-39
添加文件夹对话框
4
)点击“
OK
”按钮,最后的结果如下:
 图
2-40
配置文件夹对话框
图
2-40
配置文件夹对话框
点击“
Close
”按钮退出对话框。
5
)选择
[ Build | Set Active Configuration ]
菜单命令,选中“
Logiscope
”这一项,如图:
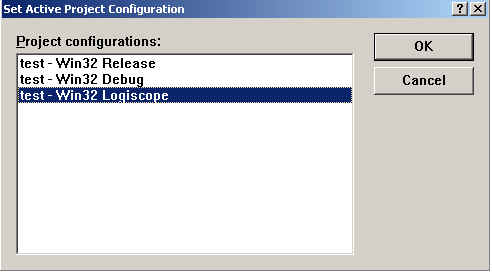 图
2-41
设置当前文件夹对话框
图
2-41
设置当前文件夹对话框
点击“
OK
”按钮退出对话框。
6
)选择
[ Project | Settings ]
菜单命令。我们要在
VC6.0
的
Settings
中进行一些设置。
7
)设置“
C/C++
”标签页。
选中“
C/C++
”标签页,在“
Category
”组合框中选中“
Preprocessor
”,在“
Additional include directories
”编辑框中添入你电脑上
Logiscope
的
Include
文件夹的路径,该文件夹的路径为:
Logiscope
安装目录
\Logiscope\instr\include
。在我电脑上的设置结果如下图所示:
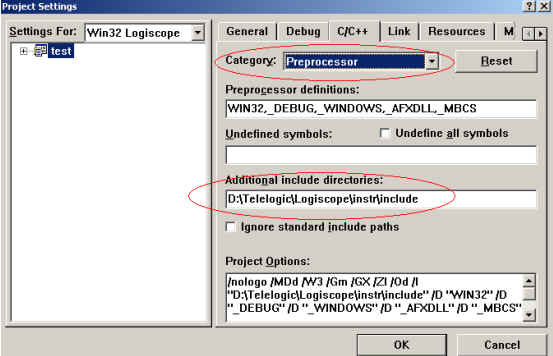 图
2-42 Setting
对话框
图
2-42 Setting
对话框
8
)
设置“
LINK
”标签页。
切换到“
LINK
”标签页,在“
Object/library modules
”编辑框中添入
vlgtc.lib
。如下图所示。
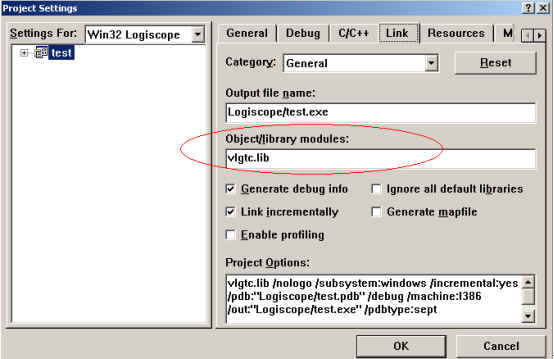 图
2-43 Setting
对话框
图
2-43 Setting
对话框
然后,在“
Category
”组合框中选中“
Input
”,在“
Additional library path
”编辑框中为上面这个
lib
文件指定路径,路径为“
Logiscope
安装目录
\Logiscope\instr\lib
”。在我电脑上的设置情况如下图所示:
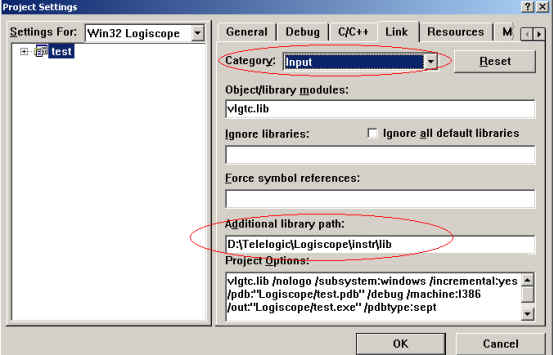 图
2-44 Setting
对话框
图
2-44 Setting
对话框
点击“
OK
”按钮。
9
)选择
[ Project | Export Makefile… ]
菜单命令,
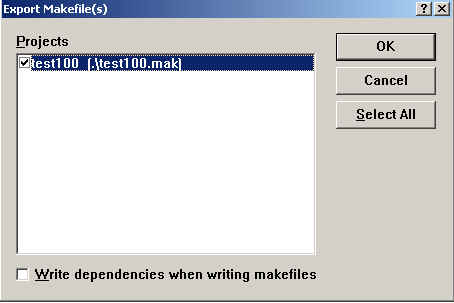 图
2-45
生成
.mak
文件对话框
图
2-45
生成
.mak
文件对话框
选中列表框中的项目后,点击“
OK
”按钮。
10 )
选择[
File | Save All ] ,保存我们所做的一切设置。
至此,在
VC6.0
中对被测程序的设置全部完成了。退出
VC6.0
,启动
“Logiscope studio”,进入Logiscope studio环境,开始插装被测程序。
2.4.1.2在Logiscope Studio中插装被测程序。
1
)启动
Logiscope Studio
后,选择
[File | New ]
菜单命令,弹出下面的对话框:
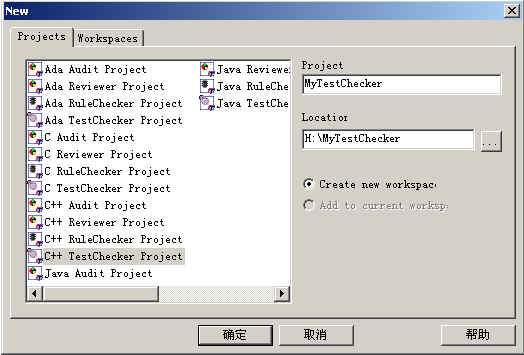 图
2-46
新建
TestChecker
项目对话框
图
2-46
新建
TestChecker
项目对话框
在“
Projects
”列表框中选中“
C++ TestChecker Project
”,在“
Project
”编辑框中为你要建立的
TestChecker
项目取一个名字
(可以取任何你喜欢的名字)
。在“
Location
”编辑框中,为这个新建立的
TestChecker
项目指定一个存放路径。点击“确定”。
2
)弹出下面的对话框:
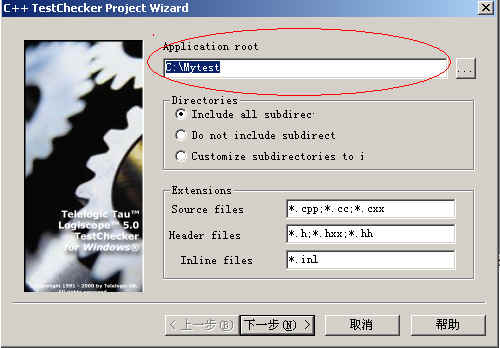
图
2-47
新建
TestChecker
项目向导
在“
Application root
”编辑框中,指出你所要测试项目的
.dsw
文件的路径。点击“下一步”。
3
)弹出下面的对话框:
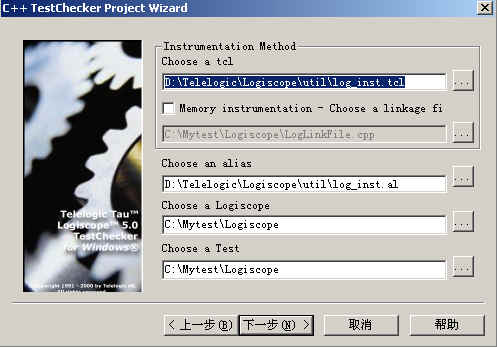 图
2-48
新建
TestChecker
项目向导
图
2-48
新建
TestChecker
项目向导
对话框中的各项内容全部采用默认的设置,点击下一步。
4
)弹出下面的对话框:
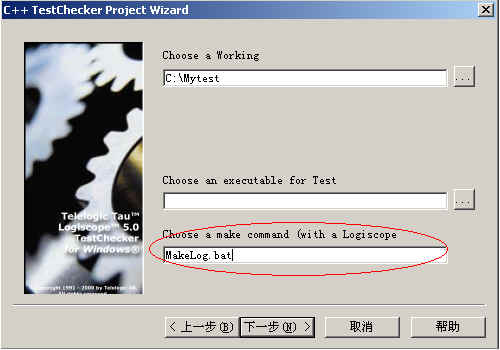 图
2-49
新建
TestChecker
项目向导
图
2-49
新建
TestChecker
项目向导
在
“
Choose a make command
”编辑框中写入
makelog
.
bat
。点击下一步。
5
)弹出下面的对话框:
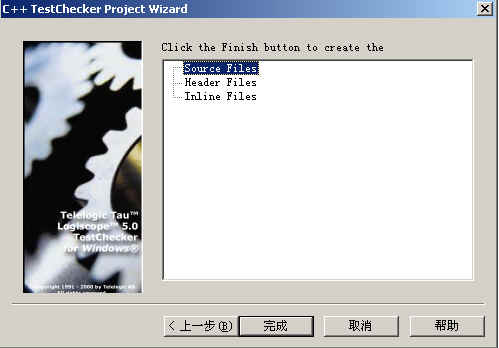 图
2-50
新建
TestChecker
项目向导
图
2-50
新建
TestChecker
项目向导
点击完成,会有如下的显示:
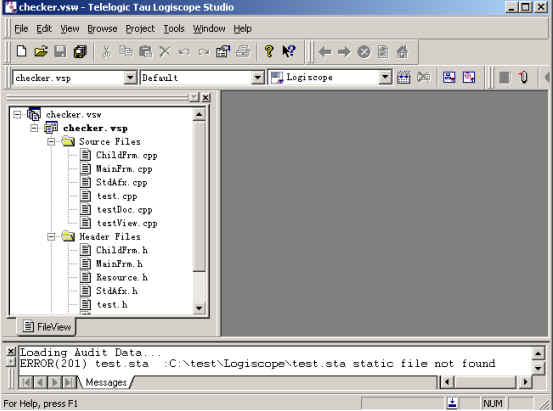 图
2-51
建立
TestChecker
项目
图
2-51
建立
TestChecker
项目
6
)
删除
resource.h
文件。
在
“
workspace view
”
中,用鼠标左键选中
resource.h
文件,按
delete
键将其删除。
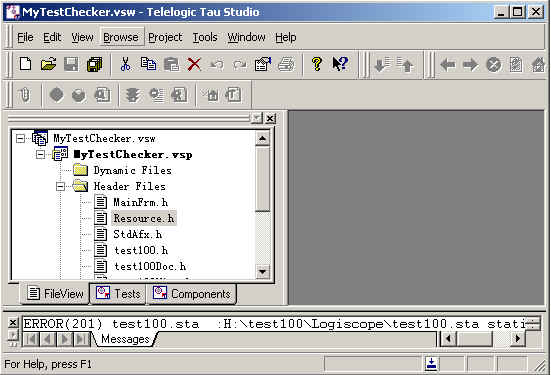 图
2
-52
删除
resource.h
文件
图
2
-52
删除
resource.h
文件
7
)编写
makeLog.bat
文件。
在与被测试项目的
.dsw
文件同一目录下,新建一个文本文件,在文件中写入如下的内容:
call C:\program files\microsoft visual studio\vc98\bin\vcvars32.bat
nmake /A /F ABCD.mak CFG=ABCD - Win32 Logiscope
(
注意:所有的字符都应为英文字符
)
其中:
第一行的“
C:\program files\microsoft visual studio\vc98\bin\vcvars32.bat”,指定的是VC6.0安装目录下的vcvars32.bat文件的路径,如果你的vcvars32.bat不是安装在这个目录下,请你用你的vcvars32.bat文件的安装路径替换这个路径。
第二行的ABCD,要替换为你所测的项目的名字。
在确保该文件的内容正确后,保存文件,并将文件重命名为
makeLog.bat
。
8
)
选择
[ Project | Bulid ]
菜单命令,
TestChecker
开始编译连接程序代码,生成可执行程序。
9
)执行了上一步的操作后,会在
你所测项目的
Logiscope
文件夹下生成一个
exe
文件。
选择
[ Project | Settings ]
菜单命令,在弹出的对话框中选中“
TestChecker
”标签页。如下图所示:
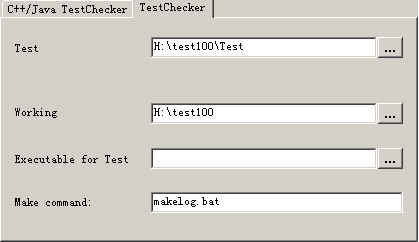 图
2-53
TestChecker Setting
对话框
图
2-53
TestChecker Setting
对话框
在“
Executable for test
”编辑框中选中
TestChecker
生成的
.exe
文件。最后的设置结果如下:
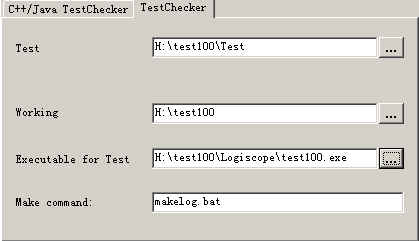 图
2
-54
选中可执行文件
图
2
-54
选中可执行文件
点击确定。
10
)
到此为止,一个
TestChecker
项目就全部建立完成了,确实很烦琐啊!
TestChecker
项目建好了,现在可以运行程序,执行测试用例,进而统计覆盖率了。
在“
Logiscope Studio
”中选择
[ Project | Start TestChecker ]
菜单命令,启动
TestChecker
。
TestChecker
启动后如下图所示:
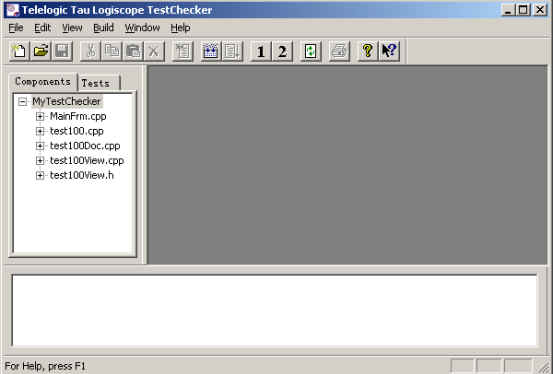 图
2
-55TestChecker
界面
图
2
-55TestChecker
界面
下面是
TestChecker
工具条中几个重要的按钮:
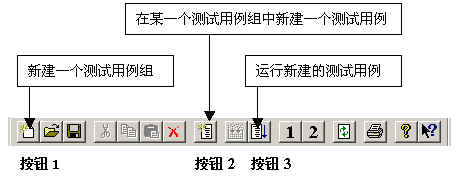 图
2
-56TestChecker
工具条
图
2
-56TestChecker
工具条
操作这三个按钮可以建立、运行测试用例。
点击按钮
1
,会新建一个测试用例组。一个测试用例组可容纳多个测试用例。
点击按钮
2
,会在一个测试用例组中新建一个测试用例。
点击按钮
3
,运行新建的测试用例。
按照测试用例事先制定好的操作步骤,执行测试用例。在执行完测试用例,退出被测试的程序后,
TestChecker
会给出执行该测试用例后,程序的覆盖情况,以及对总覆盖率的提高情况。如下图所示:
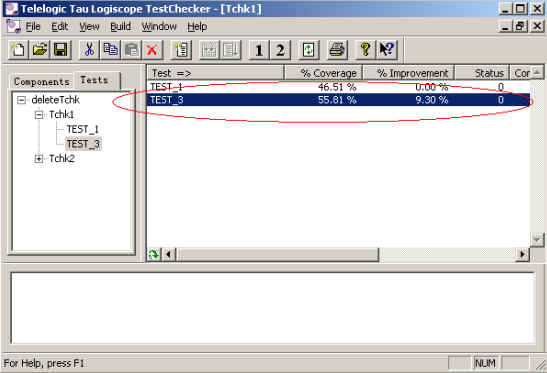 图
2
-57
覆盖率情况
图
2
-57
覆盖率情况
在树状视图中,双击某一个测试用例,会显示运行该测试用例后,各个函数的覆盖情况。如下图所示:
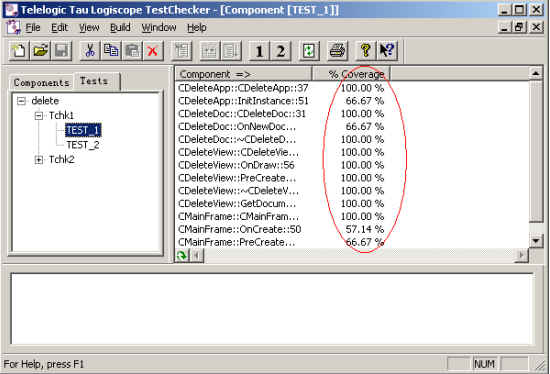 图
2-58
函数覆盖情况
图
2-58
函数覆盖情况
选择
[ View | DDP SPY ]
菜单命令,会显示到目前为止总的覆盖率,即所有测试用例的覆盖率之和。如下图所示:
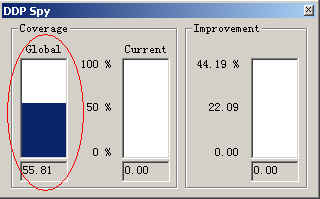 图
2
-59
总体覆盖情况
图
2
-59
总体覆盖情况
在每次执行完一个测试用例后,别忘了保存覆盖率统计文件。
如果几个人共同测试一个应用程序的不同部分,那么,这几个人可以分别在自己的机器上建立
TestChecker
项目,独立运行自己的测试用例,并将覆盖率的结果保存成文件。最后,这几个人的测试用例可以合并到一处,得出应用程序总的测试覆盖率。
除了以上在
TestChecker
中可获得的信息外,我们可以在
Viewer
中,以更为直观的方式查看每个函数的覆盖情况。下面我们就去看一下。
保存所有操作,退出
TestChecker
,如果弹出下面的对话框:
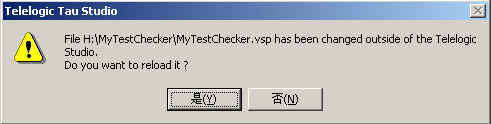 图
2-60
是否重新加载
TestChecker
项目文件
图
2-60
是否重新加载
TestChecker
项目文件
这是在询问你是否加载最新的
TestChecker
项目文件,点击“是”。
在
Logiscope studio
中点击
[ Project | Start Viewer ]
,启动
Viewer
。如下图所示:
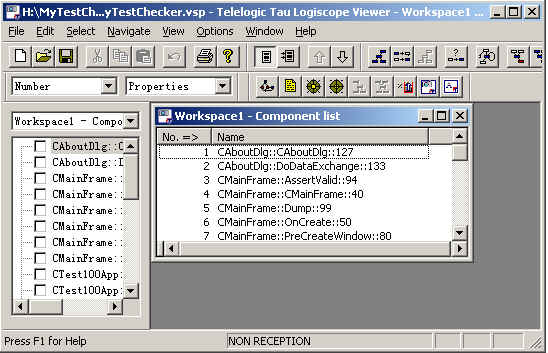 图
2
-61Viewer
界面
图
2
-61Viewer
界面
在列表框中选择一个函数,在下面这个工具条中,
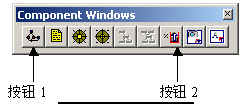 图
2-62
Viewer
工具条
图
2-62
Viewer
工具条
点击按钮
1
,会显示当前选中函数的流程图,接着你再选中
[Options | DDP Numbers ]
、
[ Options | Coverage ]
这两个菜单项,在函数流程图中会显示目前该函数的覆盖情况,如下图所示:
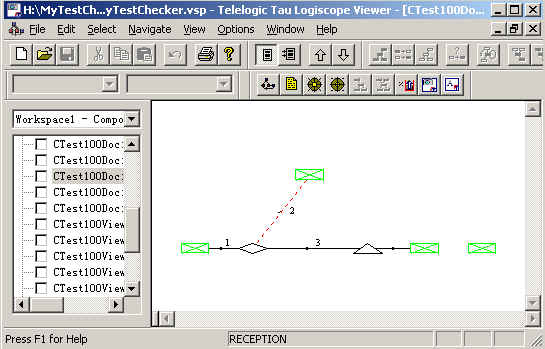
图
2
-63
以流程图形式显示覆盖情况
其中,黑色的实线边代表已被测试覆盖过的路径,红色的虚线边代表还未被测试执行到的路径,数字是不同判断边的编号。这样的显示是不是非常直观、清晰?
点击工具条上的按钮
2
,会显示如下的数据:
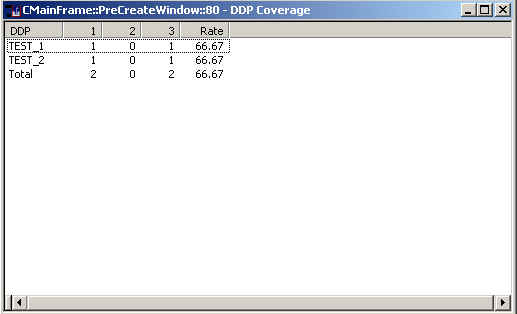 图
2
-64
以文本形式显示覆盖情况
图
2
-64
以文本形式显示覆盖情况
其中,第一列显示的是不同测试用例的名字,最后一列显示的是执行该测试用例后,函数达到的覆盖率,中间的若干列,与前面我们看的那个流程图中的数字编号是相对应的,表示函数流程图中的各条边,当该条边被执行过时,显示“
1
”,还未被执行时,显示“
0
”。这个窗口中提供的数据,与前面那个流程图提供的数据是完全相同的,只是在流程图中,是以图形的形式显示,在这里,是以文本的形式显示。
在“
Logiscope Studio
”中,选择
[ Browse | Test | Test Report ]
菜单命令,会生成网页风格的测试覆盖率统计报告。
如下图所示:
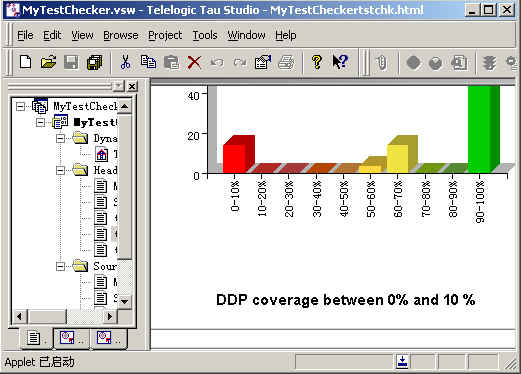 图
2
-65
测试覆盖率报告
图
2
-65
测试覆盖率报告
报告主要分三部分。第一部分将系统中所有的函数,按其覆盖率的多少,划分成不同的分组;第二部分,列出了每一个函数的覆盖率的详细信息;第三部分给出了所有源文件的清单。
以上就是对
TestChecker
功能的介绍。通过
TestChecker
提供的数据,可以了解到我们为测试程序所制定并执行的测试用例,到底覆盖了程序多少的执行路径,这给我们进一步补充测试用例提供了重要的信息。
好了,
Logiscope
的全部功能就是这些。今天就到这里吧!